How to Install Kaspersky Security Center 10 Administration Server




email : ariyaandro@gmail.com

Berikut akan dibagikan pengalaman instalasi kaspersky khusus server, yang nantinya disebut singkatnya KSC 10 untuk kaspersky security center 10 dan KES 10 untuk kaspersky endpoint security 10.
dalam awal tahun ini klo tidak salah sebut sudah masuk ke KSC versi 10.3.xxx dan KES versi 10 sp1 mr 4.
kaspersky/kasper ini sebih diperuntukkan kepada para administrator server yang membutuhkan management setting terpusat terhadap sejumlah komputer client pada seatu instansi atau perusahaan sekala menengah ke atas, namun tidak salah jika walau hanya 1 client komputer saja yang di management karena tidak ada batas minimal jumlah clientnya dalam pemakaian KSC dan KES nya.
selepas itu ada hak khusus bagi pengunna KSC ini yaitu support hingga konsultasi email dan remote langsung dari pihak kasper nya.
Revisi : berikut info link installer anda belum terbaru… (update april 2018). yg dicoba di artiket ini menggunakan DVD installer 2017 namun masih banyak yang benggunakan versi installer versi 2016nya. harap sesuaikan kebutuhan.
KSC & KES 10
http://aes.kaspersky-labs.com/english/endpoints/
http://aes.kaspersky-labs.com/english/administrationkit/ksc10/
KSC 10
https://www.kaspersky.com/small-to-medium-business-security/downloads/file-server
List of plug-ins for Kaspersky Security Center 10: download the latest version
https://support.kaspersky.com/9333
untuk melihat history pengembangan Kaspersky Security Center 10 bisa lihat dilink berikut
https://support.kaspersky.com/us/ksc10/new
Instalasi KSC
topologi yang digunakan disini yaitu :
server database —> komp.client (jaringan masih selokal dengan server)
- persiapkan DVD installer kaspersky komplitnya, rekomendasi copas ke server semua dahulu ke server
- tahap awal pemasangan KSC terlebih dahulu, buka folder installer kaspernya – folder kaspersky lab – administration – KSC 10 – buka/double click installer KSC 10 yang ada, hingga muncul seperti berikut :

- sesuai tampilan di atas pilih icon "install kaspersky security center 10" click, hingga lanjut ke tampilan berikut :

- click next hingga muncul agreement, setujui seperti biasanya…

- click next, hingga muncul opsi tipe installasi. bila server belum ada aplikasi database (DB) khususnya microsoft sql server (Ms.SQL) atau MySQL pada server, sebaiknya opsi "Standard" bolehlah dipilih namun jika server sudah ada apps DB maka direkomendasikan ikut saja dengan yang sudah ter-install pada server dalam tutorial ini sudah ada Ms.SQL. dikarenakan untuk kebutuhan beberapa hal lebih mudah dalam nanti troubleshooting nya kecuali anda benar2 yakin tidak kerepotan dengan pemisahan service DB yang dijalankan nanti pada KSC. dalam versi KSC 10 ini masih menggunakan Ms.SQL 2008 express. maka akan dipilih "Custom" dalam tipe installasi berikut

- click next, hingga berlanjut ke custome setup. disini bila diperlukan perlindungan antivirus untuk perangkat mobile bisa ikut di centang untuk supportnya. namun dalam tutor berikut tidak ada kebutuhan perangkat mobile.

- click next bila tidak ada ada perubahan lagi sesuai default custome di atas. selanjutnya akan dimintai seberapa besar komputer client (termasuk server slave/cabang semisal), dalam hal ini silahkan cari sendiri fungsi lebihnya di komentasi resmi website kaspersky. akan dipilih sesuai default dikarenakan client yang akan dikelola/dihubungkan ke KSC tidak lebih dari 1000

- click next… berlanjut ke pembuatan hak untuk database dari KSC di Ms.SQL nantinya. disini dipiliah default boleh, atau bila mudahnya memakai akun yang sudah ada di windows atau buat akun khusus tersendiri lagi sesuai kebutuhan. nanti ini berhubungan dengan service system yang berhak men-stop/start/restart KSC nya. dalam tutorial ini dibiarkan default yang sudah generate automatis oleh installer kasper. namun akun yang sudah ada pada Ms.SQL bisa dan boleh akses ke db kasper nantinya.

- click next… berlanjut ke pembuatan hak untuk menjalankan service KSC antinya. disini dipiliah default boleh, atau bila mudahnya memakai akun yang sudah ada di windows atau buat akun khusus tersendiri lagi sesuai kebutuhan. nanti ini berhubungan dengan service system yang berhak men-stop/start/restart KSC nya. dalam tutorial ini dibiarkan default yang sudah generate automatis oleh installer kasper.

- click next,… disinilah opsi aplikasi DB dipilih.

- click next, hingga muncul setiing koneksi. sesuai penjelasan awal bileh memilih Ms.SQL yang disesuakan oleh installasi kaspersky, dalam kebutuhan tutorial ini akan dimasukan ke Ms.SQL yang sudah ada. untuk menyusaikan silahkan atur server pada opsi kedua dan lanjut ke select server local yang ada dan db boleh mengikuti default atapun yang lain.

- jika sudah yakin silahkan click next… untuk melanjut ke misi selanjutnya. dalam window installasi berikut sesuaikan kembali yang diperuntukan sebagai admin db KAV di langkah sebelumnya. bolah pakai akun windows atau akun administrator ms.sql yaitu "sa"

alangkah baiknya lakukan "check connection" terlebih dahulu hingga berhasil. jika belum berhasil maka sesuaikan kembali opsi yang diingikan atau lakukan troubleshoot tersendiri, dikarenakan percuman menghiraukan langkah pada tahap ini. nanti saat awal instalasi akan ditolak langsung waktu inisialisasi awal penginstallan. berikut tampilan jika koneksi ke Ms.SQL berhasil

click OK
TROUBLESHOOTING konkesi Ms.SQL point 11-12 ini dapat dilihat pada post berikut.
https://pmdkduaonline.wordpress.com/2018/04/24/troubleshoot-kaspersky-security-center-10-setup-install-2018/ - click next,… pada step berikut akan dibuatkan sebuah shared folder dimana kaan difungsikan sebagai folder share installasi dari paket KSC 10 – KES 10 – hingga pendukung lainnya. mengikuti default boleh atau membuat di tempat tersendiri boleh. setting shared ini bisa diubah dikemudian hari jika dingiinkan.

- click next bila sudah yakin. untuk port ikuti default yang ada, atau sesuaikan firewall yang nanti akan disesuaikan sendiri untuk firewall windows atau router local.
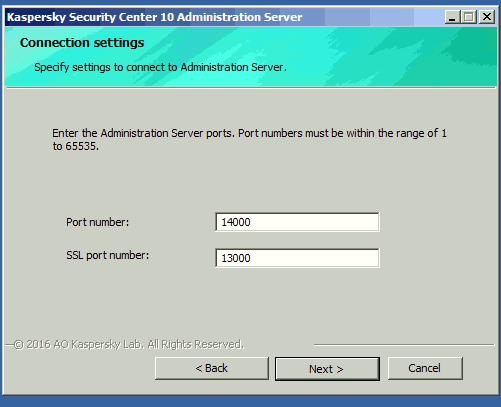
- click next,. pada opsi berikut disesuaikan kebutuhan saja. pakai hostname atau ip address nantinya bisa di custome saat instalasi pada client atau saat membuat package instalasi, yang artinya bila di awal ini sudah dipilih hostname dalam akses ke KSC nya maka tidak dapat dirubah (klo ada yang menemukan caranya komen saja disini) namun bila ada kebutuhan beda jaringan maka nantinya awal installasi KES pada client maka gunakan IP saja untuk lebih mudahnya. selebihnya bila menggunakan domain server silahkan atur domainnya dahulu sebelum instalasi di client peda subnet jaringan dengan jaringan kasper yang ada. dalam tutor ini digunakan hostname server saja.

- click next, selanjutnya sesuaikan plug-in yang ada sesuai keinginan kedepan. bila ada kebutuhan non windows atau diluar rekrutmen kasper 10 (misal windows xp baru bisa kasper versi 6 atau 8 maka centang lah, namun jangan harap berfungsi maksimal dengna KSC 10 yang ada ini karena akan ada penyesuaian)

- click next… bila sudah yakin maka tinggal berdoalah untuk click Install.

- click install…. tahap awal akan dilakuakn inisialisasi setting/konfigur yang ada selama tahap/step yang dilakukan pada langkah2 di atas ini. jika gagal maka perlu penyesuaian kembali langkah2 yang sudah dilakukan. selebihnya harap troubleshoot sendiri
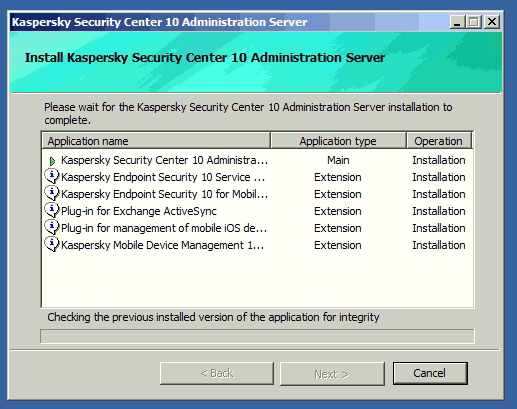
- bila instllasi sempurna akan muncul akhir seperti berikut..

- biarkan centang yang ada, bila segera ingin melihat dan setting KSC 10. maka akan muncul inisialisasi awal apliaksi KSC. selepas dari itu bila di cek ke Ms.SQL / MySQL yang ada maka DB KAV sudah ada.
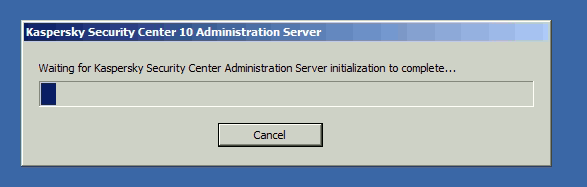
- bila lancar di step sebelumnya maka akan muncul windows KSC 10 seperti berikut..

- akan dilanjut setup license, atau lanjut lewati sementara tak apa. baiknya sekalian sih

- click next… akan muncul permintaan license yang ada, sesuaikan saja. disini memakai file license

- pilih "Activatye aplication with key file" hingga muncul seperti berikut dan sekalian arahkan ke file license yang dimiliki. sekaligus boleh centang auto deploy agar diseiap komputer client yang nantinya masuk di managed KSC bisa sekalian ditempelakn license nya

- click next.. setujui prakata yang muncuk selanjutnya

- click next.. jika ada kebutuhan netifikasi dari system KSC boleh silahkan sesuaikan setting email atau di lewati saja tak apa

- click next,.. setujui prakata yang muncuk selanjutnya. ini berhubungan dengan police rule yang akan diterapkan ke client
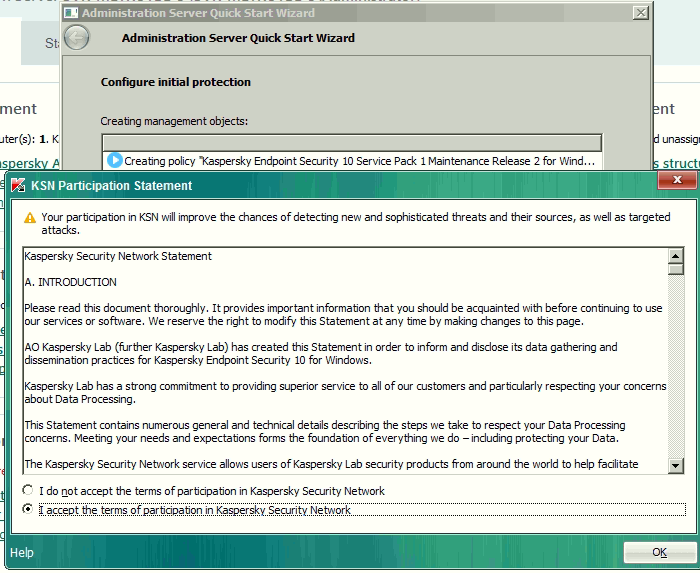
- click OK,. intruksi selanjutnya langsung saja OK biarkan default. untuk yang ini masih kurang tahu efek dan fungsi jelasnya, dikarenakan hanya sebatas rekomendasi atau allow rule port atau layanan dari aplikasi khusus sesuai cek list yang ada. silahkan explore ya

- selanjutnya akan ada proses pembuatan rule task dan police default KSC

- jika sudah selsai click next,… bila ada proxy silahkan sesuaikan. boleh dilewati langkah ini juga..

- click next… akan ada proses update repo dan database virus. click next saja tak apa walu belum selesai, akan berjalan background itu.
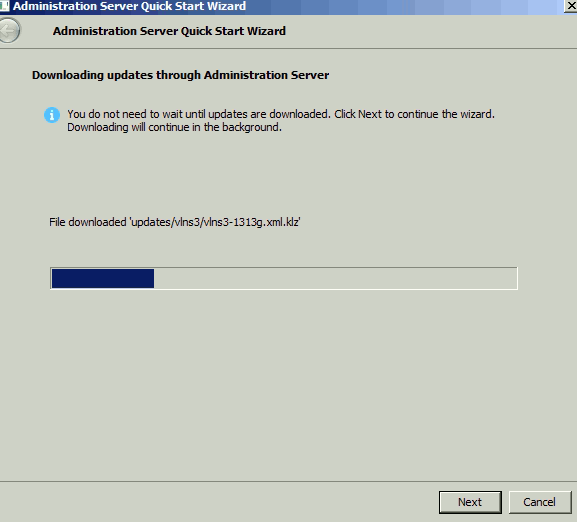
- click next,.. akhiri dengna finish (uncheck – Run Protection Deploy…). sampai sini pemasangan KSC tahap awal secara default sudah terlampui dan sudah bisa difungsikan.

- jika, Run Protection Deploy akan sedikit bingung bagi yang baru di management antivirus ini. untuk langkahnya hampir persis dijelaskan di beberapa sesi berikut. Next post – pada penjelasan FOLDER PKGINST
- a
setelah ini mari dicek hasil installasi KSC nya…….
- cek police rule yang ada

dapat dilihat dari deteran menu sebalah kiri, click Polices. akan muncul rule sebelah kanan. dimana dapat dijelaskan rule pertama akan mengatur police KES 10 nanti pada semua client yang ada, untuk penyesuaian selebihnya bisa click kanan – property pada rule tersebut. didalamnya juga bisa diatur client mana saja yang terkena rule tersebut. rule kedua akan mengetur komunikasi police antara KSC dengan KES pada client, untuk penyesuaian selebihnya bisa click kanan – property pada rule tersebut.
untuk kebutuhan khusus silahkan buat rule police / create a policy pada tombol yang tersediakan, misal ada beberapa komputer client yang bisa di custome sendiri rule firewall-nya pada KES 10. catatan tambahan untuk firewall tersebut bila pada KES tidak memakai rule forewall kasper (uncheck pada setting KES nantinya) maka firewall akan langsung di ahlikan ke firewall windows. - cek task rule yang ada

dapat dijelaskan disini "backup of admin…" yaitu untuk backup semua setting dalam KSC secaa periodik, atur sesuai kebutuhan pada property-nya. "database mainten…" yaitu perawatan cek berkala terhadap database KAV pada Ms.SQL/MySQL biasanya cek kondisi DB dan shrink DB. "download update…" yaitu setting update antivirus dan lainnya secara berkala. "find vulnerabilites…" yaitu settin gpengecekan berkala untuk cek versi pada KES bila ada yang baru akan di rekomendasikan upgrade. "install update" yaitu pemasangan update database virus ke cleint. "quick scan" yaitu setting scan komputer client secara berkala. - cek license

biasanya ada 2 license yang disertakan pada paket installasi, harap dimasukan semua saja, dikarenakan license KSC dan KES terpisah. bila ada renewal license langsung add saja dahulu tak apa disaat mendekati expired. namun harap disambung dengan pembuatan task untuk push license ke client. - cek packages instalasi

dapat dilihat itu adalah paket installasi default yang ada pada versi ini, bila ada versi baru bisa di add kan langsung dengan cara "create installation package". - a
Installasi KES
sebenarnya untuk installasi dasar KES 10 sudah bisa langsung dipergunakan setelah installasi KSC telah selesai dan tidak ada setting default yang diganti atau disesuaikan.
untuk menggunakan KES 10 secara langsung pada client atau server sendiri buka saja folder sharing install KES nya, misal disini server dahulu di install maka caranya sebagai berikut (maaf step nya tidak saya capture) akan sedikit dijelaskan poinnya saja yaitu :
Revisi : Sorry yang sudah mengikuti install KES ini untuk diterapkan di server. untuk windows server direkomendasikan menggunakan menggunakan installer "Kaspersky Security 10 for Windows Server" pada DVD installer. catatan dibawah ini untuk rekomendasi komputer client. untuk cara install Kaspersky Security 10 for Windows Server dapat lihat link artikel terbaru berikut :
Install Kaspersky Security 10 for Windows Server
bila mana KES10 di masukkan ke server maka fitur nya tak akan full seperti terlihat berikut

gambar diatas hasilnya akan sesuai bila diterapkan pada komputer client, bila KES10 dimasukkan ke server maka hasilnya seperti catatan dibawah ini (langkah 1-8) dan mulai langkah 9 itu untuk client.
untuk komputer client silahkan ikuti intruksi dibawah :
- buka folder share server, dengan menekan "tombol windows + R"
- masukkan ip server atau hostname-nya, misal ketik "\\192.168.1.2" atau local langsung "\\localhost"
- lalu pilih folder sharing sesuai penamaan default awall setting installasi KSC nya itu "KLSHARE"

- pilih "Packages"

- pilih "KES"

- jalankan file "setup.exe" langsung dengan double click.

- ikuti intruksi yang ada hingga finish. tampilan kurang lebihnya seperti ini KES nya

bila tersambung langsung dengan KSC dengan lancar dapat terlihat simbol gembok yang artinya sudah terhubung KSC dengan selamat. hehehheeh - bisa di cek ke KSC jika lancar maka akan masuk daftar manage nya

- sedangkan untuk komputer client tak beda jauh cara installnya, namun ada hal yang harus didahulukan yaitu install NetAgent, yang fungsinya untuk penghubung antar client dan KSC server yang ada. masuklah ke bagian folder package -> NetAgent
- jalankan file "setup.exe" langsung dengan double click.

- perlu diperhatikan di tengah step installasi NetAgent adalah ketika ada pertanyaan host server KSC silahkan diisi hostname server atau ip server.
- lalu baru lanjut installasi KES seperti tahap pada server di atas
- untuk windows xp khususnya bisa membaca help dari kaspersky di link berikut
https://support.kaspersky.com/13747 - a
artiket setting lanjutan … Link
Akan di muat
salam rekan teknisi seprofesi
__________________________________
link profile teknis penulis
referensi lainnya sebagai perbandingan bisa lihat di link berikut
Link-1
Link-2
Link-3
maaf bila ada salah kata maupun istilah, silahkan memberi masukan.
salam rekan teknisi seprofesi
__________________________________
link profile teknis penulis



email : ariyaandro@gmail.com
Ditandai:antivirus server, endpoint 10, kaspersky 10, kaspersky endpoint, kaspersky security center 10, KES 10, KSC 10
How to Install Kaspersky Security Center 10 Administration Server
Source: https://pmdkduaonline.wordpress.com/2018/01/15/kaspersky-security-center-10-kaspersky-endpoint-10-install-and-setting-2018/